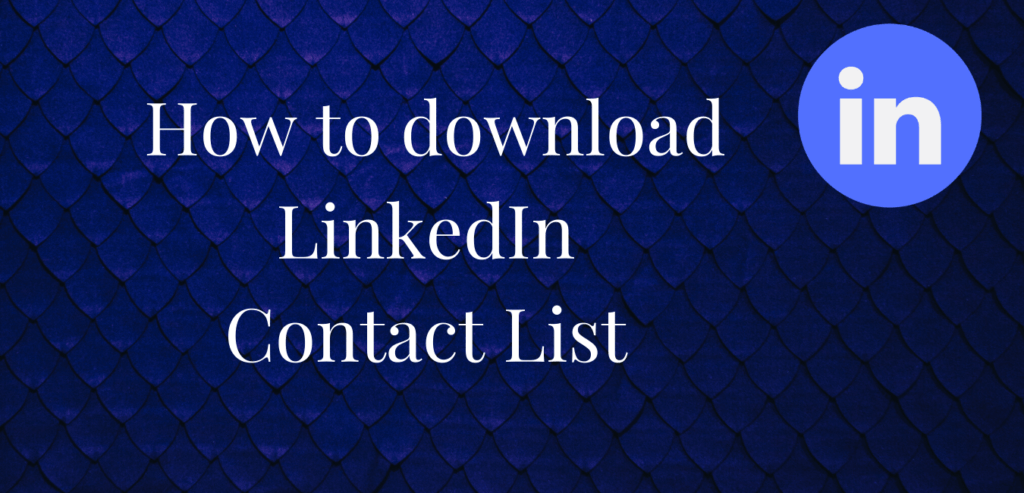
LinkedIn is for networking with professionals who could help you grow in your chosen career. Do you know how many people you are connected to on LinkedIn? Not followers, but actually connected to. The people whom you can send direct message. Unless you are a Premium member and can send messages to anyone!!
Well, you can find the number by looking at your profile. But who are they actually as people? Because to network you need to know them and their profile. Their current profiles, because most of them might have moved on since you connected with them. Scrolling through the connections list is fine, but you can also download the list of your connections, with their profiles, as a spreadsheet.
And you know that analyzing data is always easier on spreadsheets. Plus you can add more information about those who could be potential leads or provide you references.
LinkedIn has changed the process of downloading your contact list over the past year. So here is a step-by-step guide to help you.
Steps to download LinkedIn contact list
1.Open your profile. Click on the My Network icon in the top bar (Fig. 1). This will open the Mynetwork page.
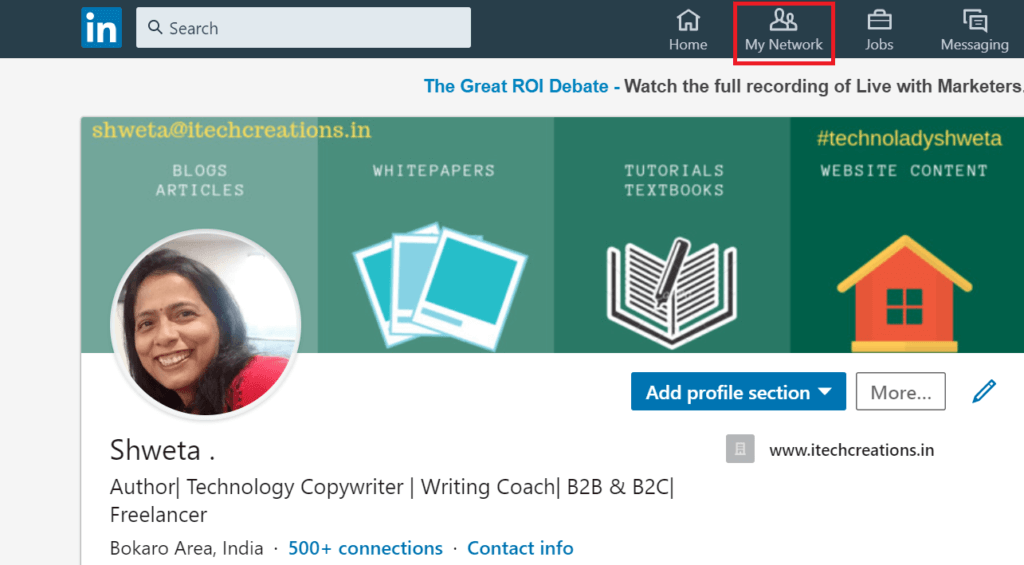
2. Click on Connections link in Manage my network box (Fig. 2).
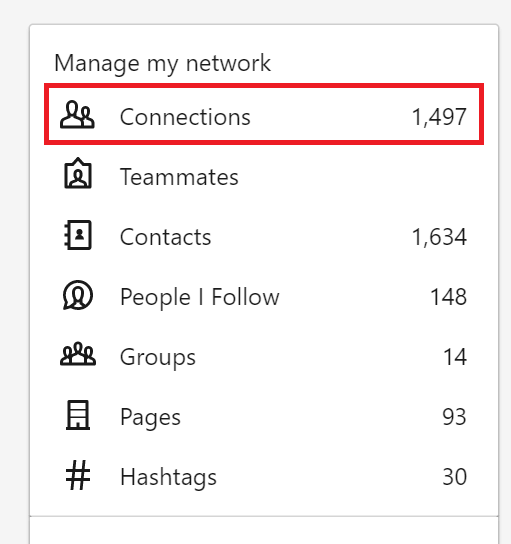
3. In the next window, click on Manage synced and imported contacts.
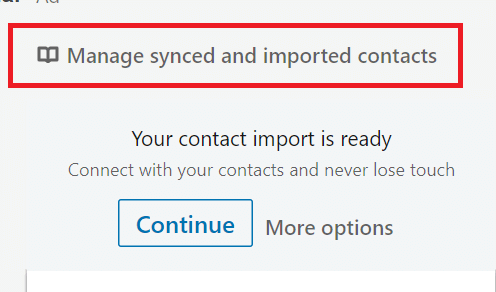
4. You should now see the Manage your contacts page. On the right hand side, click on the Export Contacts option.
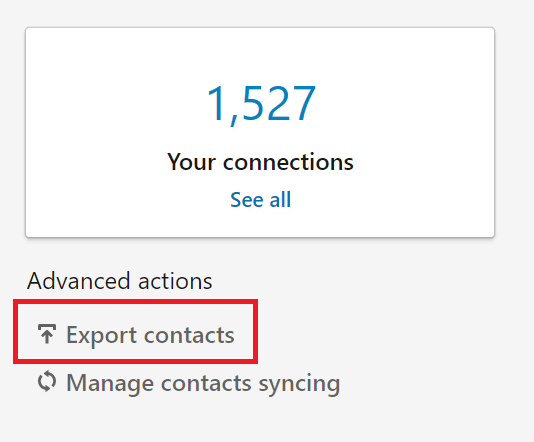
5. This will open your Privacy Settings page. Click on the radio button and check box highlighted below in Fig. 5.
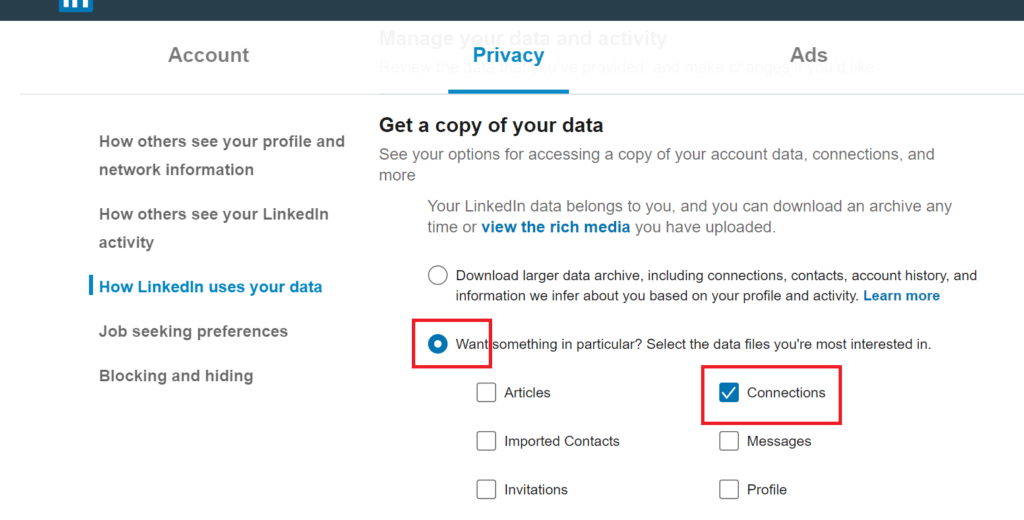
6. Now click on the Request archive button.
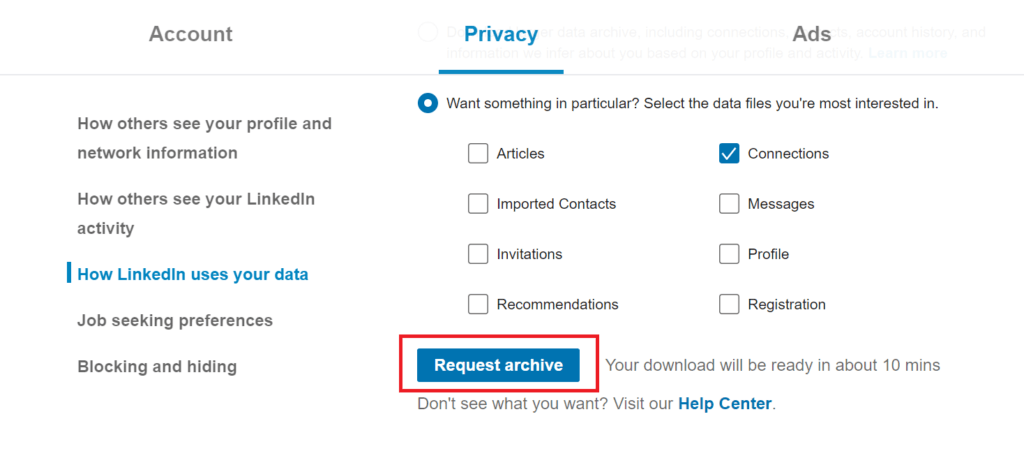
7. This will pop up a box where you will need to enter your LinkedIn account password. If you don’t remember it, you will need to reset it, log into your LI account and re-start from Step 1.
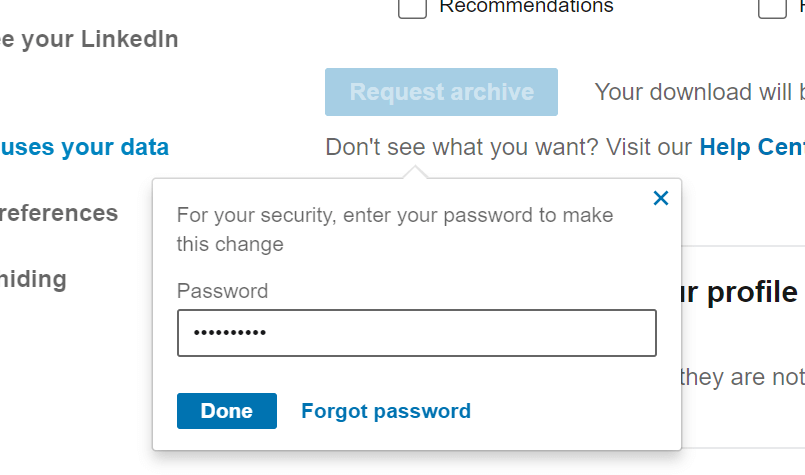
8. When you are done entering the password, click on Done button. It will change to Request Pending, as shown below in Fig. 8.
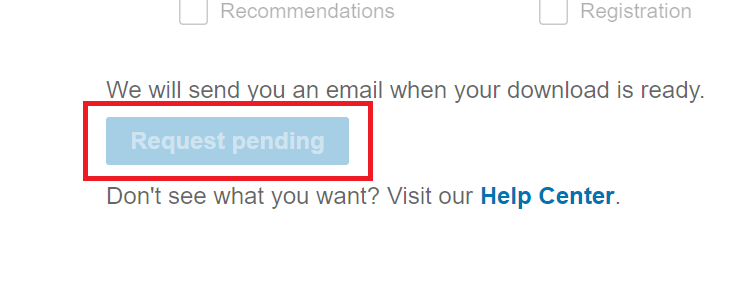
Well, you are not actually done. You will get a link to download you data in your registered email ID. When you click on that link, you will be taken back to the Privacy settings page. The Request Pending button will now be Download Archive link. Click on it and then you are done.
Remember that the link is not available for ever. Download it as soon as you can.

